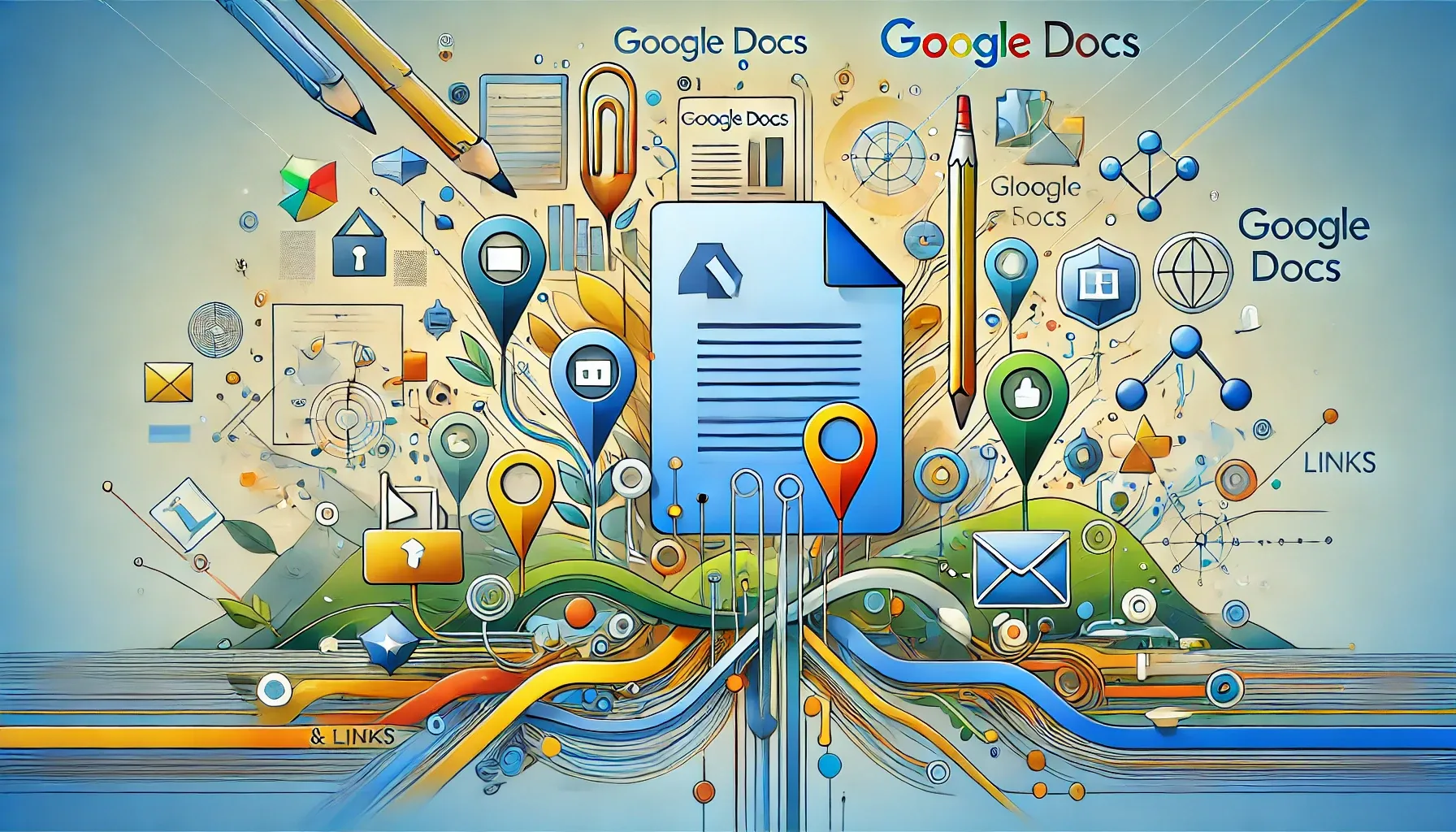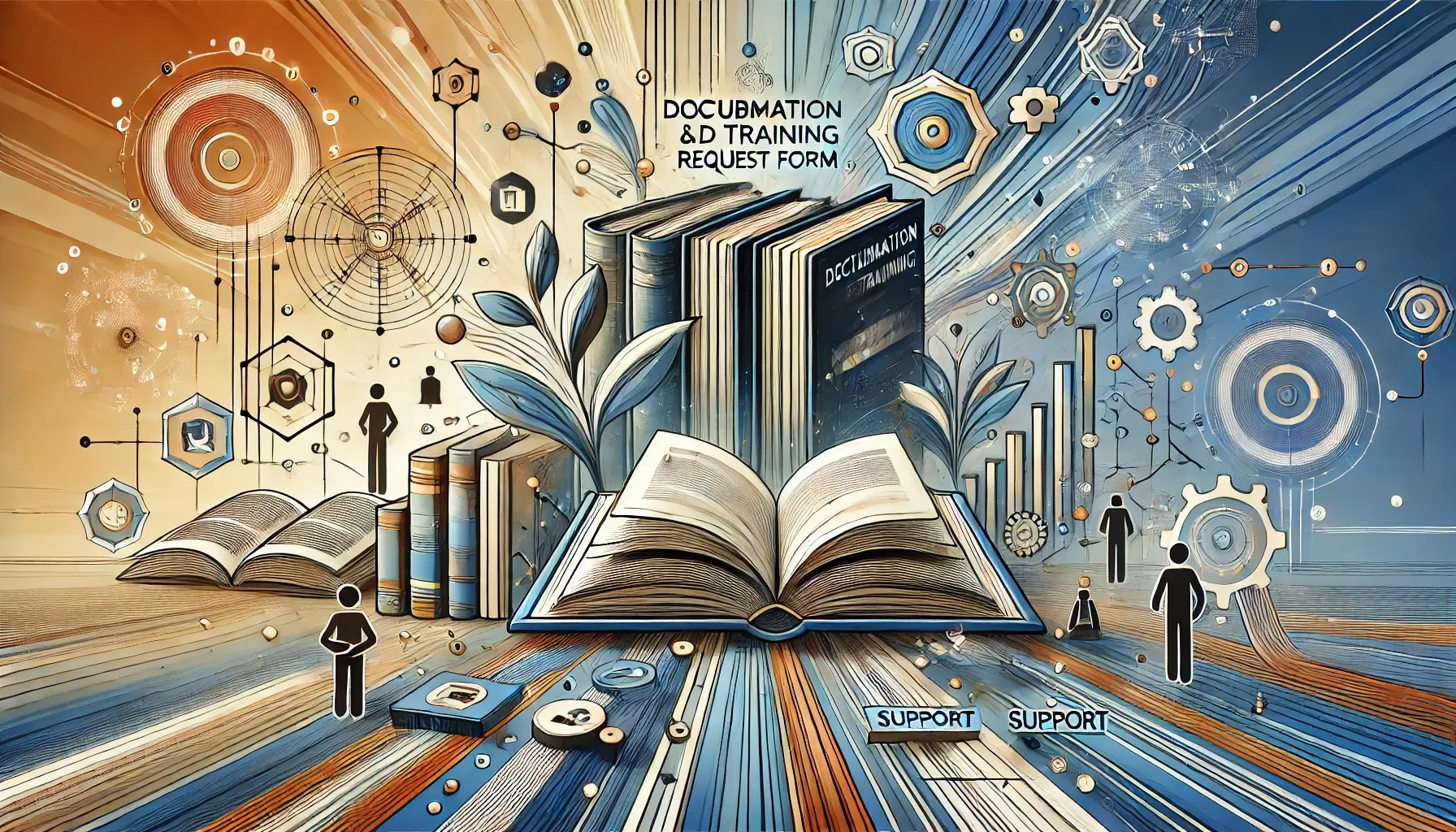On this page
How to Create a Google Document Link that Automatically Makes a Copy
Step 1: Create Your Google Document
- Open Google Docs and create the document you want to share.
- Customize and format the document as needed.
Step 2: Set Sharing Permissions
- Click the "Share" button in the top-right corner of the Google Document.
- Set the sharing settings to "Anyone with the link can view."
- Click "Copy link" to copy the URL to your clipboard.
- The URL will look something like this:
https://docs.google.com/document/d/your-doc-id/edit
Step 3: Modify the URL
- Paste the copied URL into your browser's address bar or a text editor.
- Identify the part of the URL that ends with
/edit. For example:https://docs.google.com/document/d/your-doc-id/edit - Replace
/editwith/copy. The modified URL should look like this:https://docs.google.com/document/d/your-doc-id/copy
Step 4: Share the Modified URL
- Copy the modified URL.
- Share this URL with others. When users click on it, they will be prompted to make a copy of the document in their own Google Drive.
Example
- Original URL:
https://docs.google.com/document/d/1A2B3C4D5E6F7G8H9I0J/edit - Modified URL:
https://docs.google.com/document/d/1A2B3C4D5E6F7G8H9I0J/copy
Benefits
- Ease of Use: This method is great for people new to Google Suite.
- Time-Saving: It saves time for high-traffic templates and ensures that each user has their own copy.
- Simplicity: Just change the URL from
/editto/copy, and you're all set!